| Standard report selection list
|
To select a standard report, click the name of the currently displayed report above the upper-left corner of the report. On the drop-down list, click the report you want.
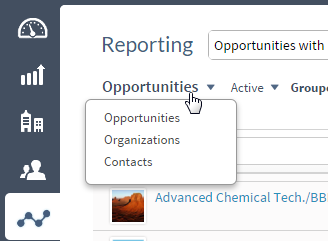
|
| Saved report search field
|
To select a report that you have saved, do any of the following in the saved reports search field next to the Reporting area title:
- To display a list of saved reports with names that begin with a specific single character, type the character in the field and pause.
- To display a list of saved reports with names that contain a specific sequence of two or more characters, type the characters in the field and pause.
- To display the full list of your saved reports, click
 at the end of the field. at the end of the field.
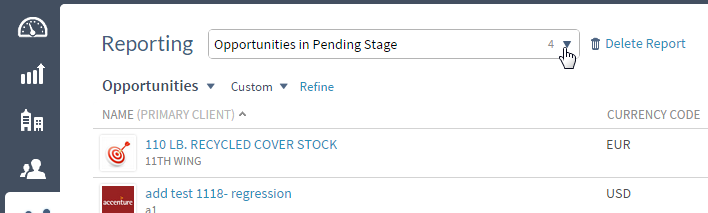
If you have no saved reports, this field is not displayed.
|
| Rename Report
|
If you want to change the name of a saved report, select that report in the saved report search field and click
 Rename Report next to that field. In the Rename Report dialog box, enter the new name and click
Save. Rename Report next to that field. In the Rename Report dialog box, enter the new name and click
Save.
This option is only available if you select a saved report.
|
| Delete Report
|
If you want to delete a saved report, select that report in the saved report search field and click
 Delete Report to the right of that field. When the confirmation message displays, click
Delete. Delete Report to the right of that field. When the confirmation message displays, click
Delete.
This option is only available if you select a saved report.
|
| Search list
|
On the drop-down list to the right of the report name, click
All to display all records (both active and inactive), click
Active to display only records with the Active status, or click
Mine to display only records with which you are associated as a team member.
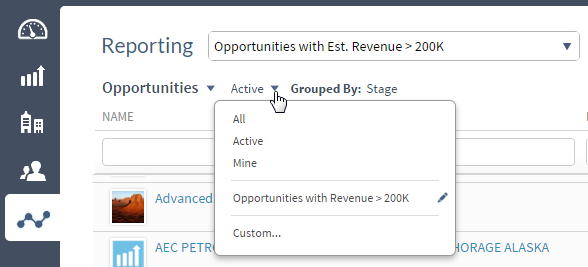
To apply a custom search rather than one of the standard ones described above, click one of the saved custom searches listed below the standard ones, or click
Custom to create a new custom search. In the Custom Search dialog box, you can select search values for selected fields in the records.
To see the search criteria for the currently selected custom search in a tooltip, hover over the search name if the search is saved, or over
Custom if it is not saved. (Tablet users can tap
Refine next to the search name or
Custom to see the search criteria.)
|
| Refine
|
If you select
Custom in the record selection list, apply a search, and, after displaying the report, decide you want to make some changes to the search, click
Refine next to the custom search name to display the Custom Search dialog box again.
|

|
Click
 on the Reporting toolbar to save a new saved report or to save changes to an existing saved report. When you save a report,
Deltek CRM saves the search, all filters, column selections, column order, grouping, and sorting that you have applied. on the Reporting toolbar to save a new saved report or to save changes to an existing saved report. When you save a report,
Deltek CRM saves the search, all filters, column selections, column order, grouping, and sorting that you have applied.
- If the currently displayed report is one of the standard reports, the Save Report dialog box displays so you can give the saved report a name.
- If the currently displayed report is another saved report, a menu displays. Click
Save if you want to update the currently displayed saved report. Click
Save As if you want to create a new saved report based on the currently displayed saved report. In the latter case, the Save Report dialog box displays so you can give the saved report a name.
|

|
To download the currently displayed report to your downloads folder, click
 on the toolbar in the upper-right corner of the Reporting area and click
Download on the Download Report dialog box. You can continue working while the download process runs. on the toolbar in the upper-right corner of the Reporting area and click
Download on the Download Report dialog box. You can continue working while the download process runs.
The downloaded report file is a .CSV file named report.csv.
Exception: If your browser is Safari, the report is not automatically saved in your downloads folder. It displays on a separate browser tab, and you can then save it using the file name and folder of your choice.
|
| Clear all filters
|
This option displays above the upper-right corner of a report when you apply a search or one or more filters to the report. If you want to clear those and start over with the default report (with only the Mine search applied), click
Clear all filters. If you are viewing a saved report and click
Clear all filters, the default report for the area is displayed instead of the saved report.
|

|
Click
 above the upper-right corner of the report to apply filters based on values in report columns. above the upper-right corner of the report to apply filters based on values in report columns.
Column filters are applied to the records currently selected by the standard or custom search you have applied. In other words, only records that satisfy the search and the filters display on the report. If you specify column filters and then select a different saved report, all column filters are discarded, and the column filters for the newly selected report, if any, are applied.
You can only use column filters for columns that you have selected to display on the report. When you click
 , a row of filter fields displays below the column headings: , a row of filter fields displays below the column headings:
To apply a filter for a column, do the following in the filter field for that column:
- For a text or lookup column, type one or more characters to display only rows with values in that column that include those characters.
- For a numeric or currency column, click the shaded area of the filter field (
 ), select a mathematical relationship (for example,
greater or equal), and enter a numeric value to display only rows with values in that column that satisfy that relationship. ), select a mathematical relationship (for example,
greater or equal), and enter a numeric value to display only rows with values in that column that satisfy that relationship.
- For a date column, enter or select a date to display only rows with a matching date in that column. Click the shaded area of the filter field (
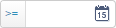 ), select a relationship, and enter or select a date to display only rows with dates that satisfy that relationship. For example, select
greater or equal to display only rows with a date that is the same or later than the date you enter in the filter field. ), select a relationship, and enter or select a date to display only rows with dates that satisfy that relationship. For example, select
greater or equal to display only rows with a date that is the same or later than the date you enter in the filter field.
- For a column associated with a drop-down list of values, click the field and select a value from the list to display only rows with that value in that column.
- For a check box column, click the field to select
Yes (checked) or
No (not checked) to display only rows with that check box value in that column.
To hide the filter fields, click
 again. The filters are still active when the fields are hidden, and again. The filters are still active when the fields are hidden, and
 displays at the right side of each column heading area as a reminder that the report is filtered based on those columns. displays at the right side of each column heading area as a reminder that the report is filtered based on those columns.
|