Importing Contacts from a .CSV File
When you first implement Deltek CRM and any other time when you need to add multiple contacts, you can often accomplish that more quickly and efficiently if you export the information into a .CSV (comma-separated values) file and import it from that file into Deltek CRM.
For example, if you maintain a list of your business contacts in Microsoft® Outlook®, you can export that contact data into a .CSV file and then import it into the Deltek CRM database, rather than adding each of the contacts individually using the Add Contacts form.
What the Contacts Import Does
When you import contact information, the import process adds a new contact record in Deltek CRM for each contact in the .CSV file who does not already exist in Deltek CRM. Before you start the actual import process, you map the fields in your .CSV file to fields in Deltek CRM. You can import all data that you can enter on the Add Contact form, including data for custom fields. You can also import any standard or custom data that you enter on other tabs in the Contacts area, with the exception of fields in grids. Data you enter in the grids cannot be imported. Once the contacts are imported, use the other tabs in the Contacts area to enter touchpoints, associations, and team members.
If you specify companies for the contacts in the .CSV file, the import process attempts to determine if the companies already exist in Deltek CRM. If one or more companies do not exist, the import process displays a list of those companies so you can select the ones for which you want new company records added. As with the contact records, once the import process creates new companies, you can go to the Companies area and enter additional information for them.
Preparing the .CSV File
After you export your contact information to a .CSV file, open that file in Microsoft Excel® or other compatible application, and verify that the first row of data in the file contains field names. The import process assumes that the first row contains field names, not actual data. It uses those field names during the field mapping step of the import process. You should also review the records in the file and delete any that you do not want to import into Deltek CRM. Finally, carefully review the data in the .CSV file to make sure it is correct. This is particularly important for contact names and company names.
Other than making sure the correct contacts will be imported and the contact data is correct, you should not need to "clean up" the .CSV file before you run the import process. Because you explicitly map the .CSV fields to Deltek CRM fields during the import process, the field names in the file do not have to match the field names in Deltek CRM, and the order of the fields in the .CSV file does not matter. It also does not matter if the .CSV file contains fields that have no equivalent field in Deltek CRM or fields that you do not want to import for some other reason. The import process ignores fields in the file that you do not map to a Deltek CRM field.
Starting the Import Process
Only users with access to the Configuration workspace can run the import process. In addition, tablets and other devices that use the iOS operating system cannot upload files through the browser. As a result, you must run the import process using a different device, such as a laptop or an Android tablet.
To start the contact import process, click
 Import Contacts from CSV in the Integrations & Imports area of the Configuration workspace.
Import Contacts from CSV in the Integrations & Imports area of the Configuration workspace.
Mapping .CSV Fields to Deltek CRM Fields
The import process first asks you to select the .CSV file from which you want to import data and then displays the Import Contacts From CSV dialog box so you can map .CSV fields to Deltek CRM fields. Deltek CRM attempts to provide default field mappings based on the field names in your .CSV file and the field names in Deltek CRM.
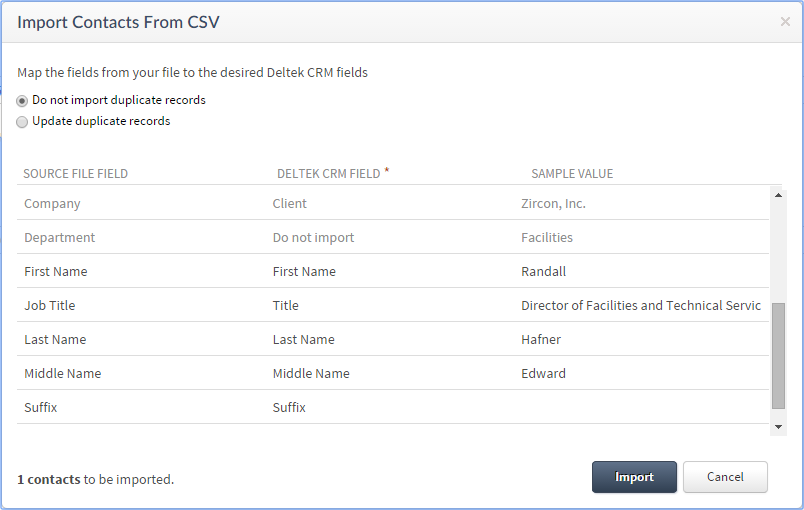
For each .CSV field in the SOURCE FILE FIELD column that you want to import into Deltek CRM, select the corresponding Deltek CRM field in the DELTEK CRM FIELD column. If Deltek CRM provides default mappings, review them, and change any that are not correct.
If the .CSV file contains fields that you do not want to import, select Do not import for those fields.
Options for Duplicate Records
- Select Do not import duplicate records if you do not want to import any information for a contact who already exists.
- Select Update duplicate records if you want the import process to update fields in Deltek CRM for a contact who already exists. If a field in the existing record is blank or contains information that is different from information in the mapped field in the .CSV file, the field in the existing record is updated with the information from the .CSV file. If you maintain employee, contact, or opportunity information in other applications, this option enables you to use the import process to keep the corresponding information in Deltek CRM up to date.
The import process checks for an existing contact with the same first name and last name or preferred name and last name and the same company, or for a contact with the same email address. If one of the names and the company match or if the email address matches, the contact in the .CSV file is considered a duplicate.
Import Errors
If the import process is unable to import one or more records (because of required data that is missing from the .CSV file, for example), a message displays at the top of the Deltek CRM page.

Click the Download the CSV file link in the message to review the records that were not imported and the reasons why the imports failed.
Imported Contact Information
You can use the contacts import process to import all data that you can enter on the Add Contact form, including data for custom fields. You can also import any standard or custom data that you enter on other tabs in the Contacts area, with the exception of fields in grids and the STATUS field. Contact status is set to Active by default for all imported contacts. The status of any company that is imported is also set to Active.
The following table provides notes about some of the imported fields:
| Field | Notes |
|---|---|
| Last Name | This field is required. If you do not specify a last name, the contact information is not imported. |
| Title | The contact's job title does not have to exist in the drop-down list of standard titles. If it is not in that list, it is included in TITLE field for that contact record but is not added to the standard list of titles. |
| Source | The source for the contact must match a source in the drop-down list of standard sources. If it does not, the contact is imported but the SOURCE field is left blank. |
| Company | The import process checks for an exact match with an existing company name or company alias. If the company already exists in Deltek CRM, the contact is associated with that company. If no match is found, the company is displayed in the New Company Record dialog box so you can indicate if you want a company record created for it in Deltek CRM. |
| Company address fields | If the
company is a new
company in
Deltek CRM, the
company address fields are used as the primary location for that
company, and the contact is associated with that location.
If the company already exists, the import process looks for a matching address for that company. If it finds a match, the contact is associated with that location. If no match is found, the company address information from the .CSV file is added to the DESCRIPTION field for the contact. |
| State/Province and Country | The country in
a company address or an "other" address must match a country in the drop-down list of standard country names. If it does not, the
COUNTRY field is left blank.
If an address includes both a state and a country, the state in the .CSV file must match either a state code or state name in the drop-down list of standard states for that country. If it does not, the STATE/PROVINCE field is left blank. If an address includes a valid state code or name but not a country, the import process assigns the country for that state to the COUNTRY field. |
| Custom fields (general) | The format of data to be imported into a custom field must be compatible with the type of custom field. For example, you can only import numeric data into a number field. If the format is not correct, the contact is imported, but the custom field is left blank. |
| Custom date field | Dates to be imported into a custom date field should be in the date format specified in the My Settings dialog box of the person who runs the import process. |
| Custom drop-down field | Values to be imported into a custom drop-down field must match one of the standard values for that field. If a value does not match a standard value, the contact is imported but the field is left blank. |
| Custom lookup field | Values to be imported into a custom lookup field must match a name exactly. For employee or contact lookups, they must match either a first name + last name or preferred name + last name. For a company lookup, they must match either a company name or company alias. If there is no match, the contact is imported but the field is left blank. |
| Custom check boxes | Custom check boxes are selected (checked) if the imported value is either Yes or Y and are not selected if the value is No or N. |